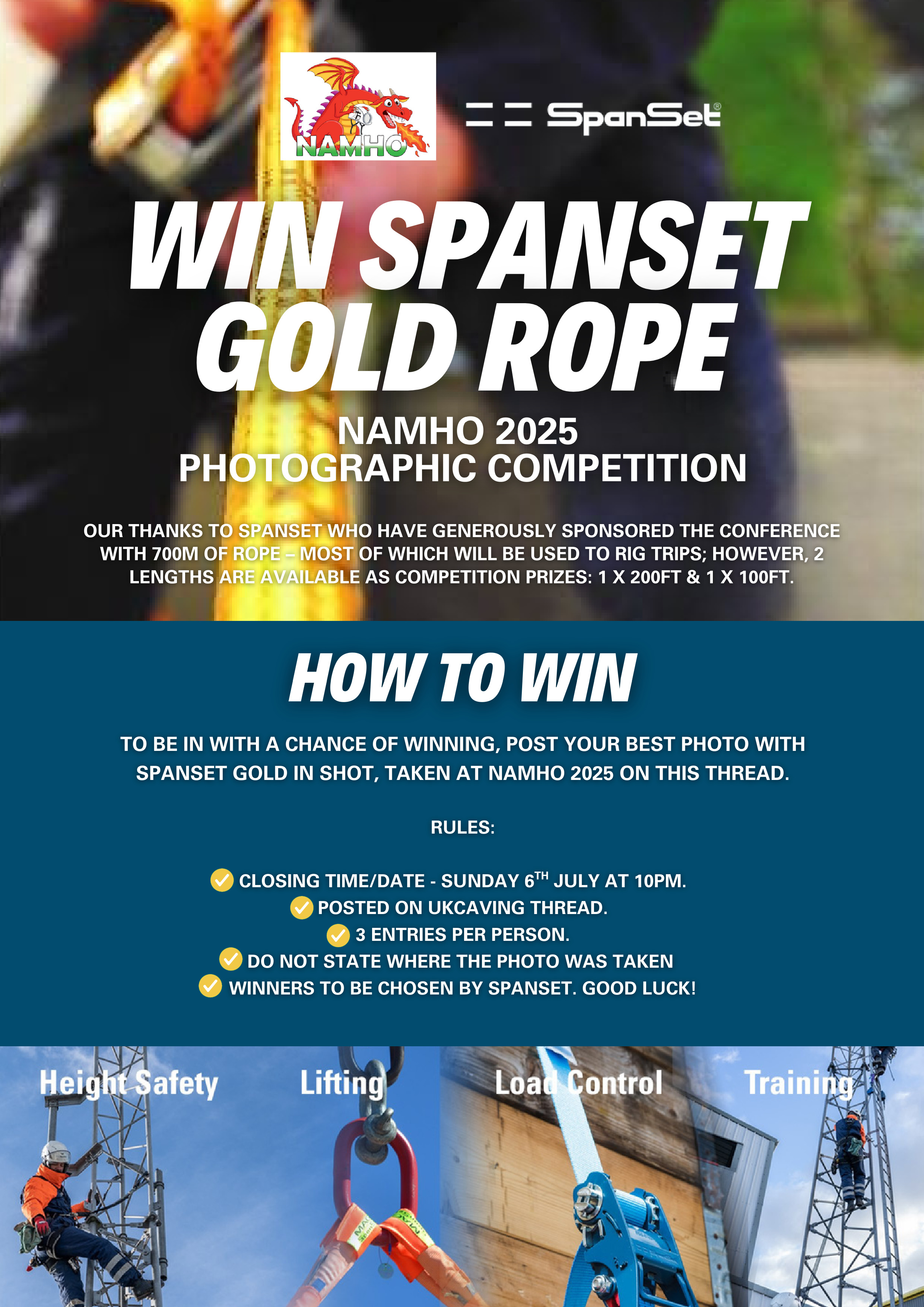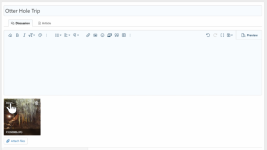PeteHall
Moderator
There are three main ways to upload a photo to your post. These are shown below using a PC, but the method is much the same using a mobile.
Option 1. Copy and paste the photo into the text box
1. Select the file on your computer right click and select "copy" or press CRTL + C
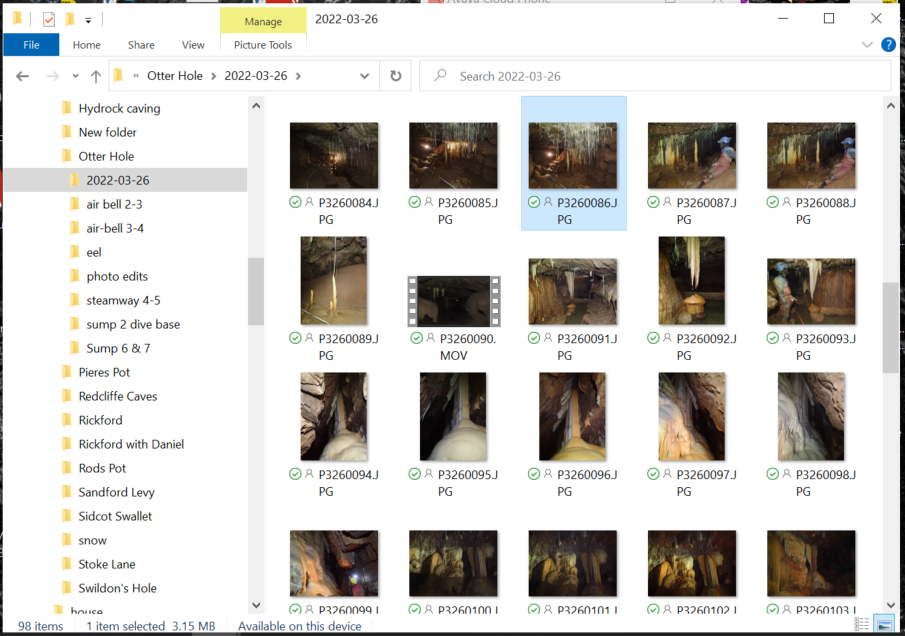
2. In the dialogue box on UKCaving, right click where you want the picture to appear and select "paste" or press CTRL + V
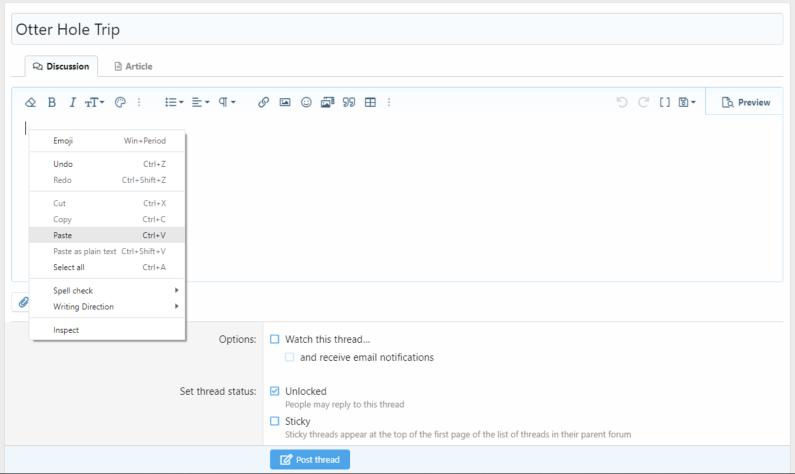
3. Your picture will appear in the dialogue box. Now you can drag the corner to resize or drag it around to the correct position.
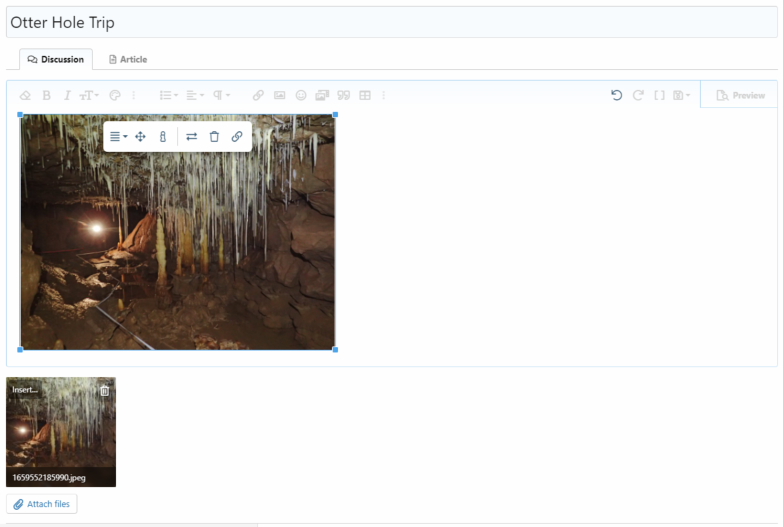
Option 2. Use the "insert image" button
1. Click the "insert image" button at the top of the dialogue box
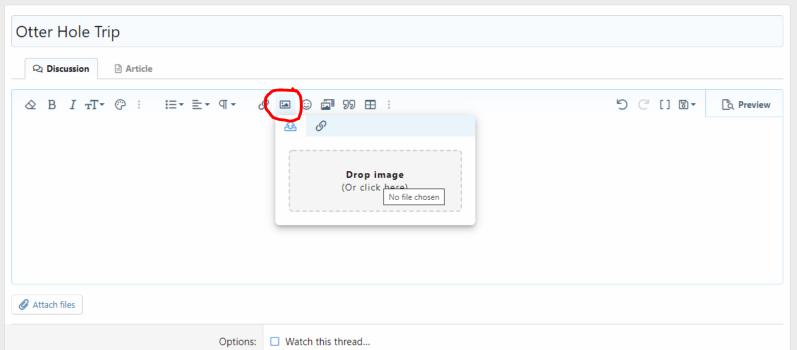
2. Drag and drop your image into the pop-up, or click and navigate to the file you wish to insert.
3. Your photo will appear in the dialogue box and can be resized or moved as step 3 above.
Option 3: Attach your photo as a file
1. Click the "Attach files" button at the bottom of the dialogue box
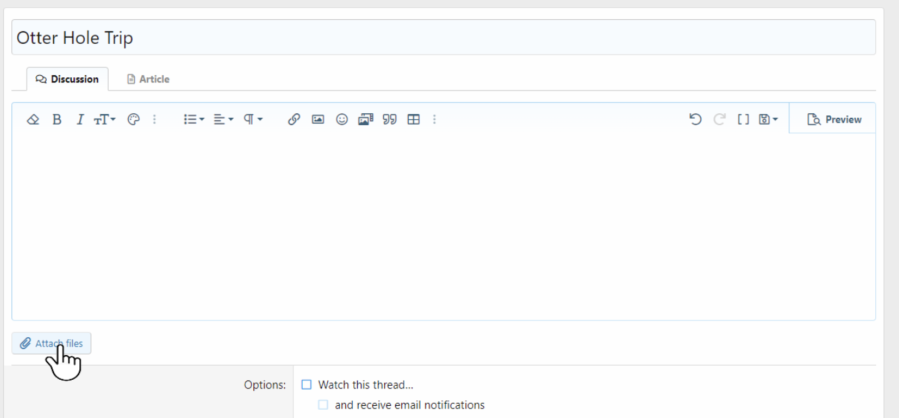
2. Select the photo you want to upload and press "open".
3. Your photo will appear as a thumbnail at the bottom of the dialogue box, which once posted can be clicked to show the full size photo in a pop-out.
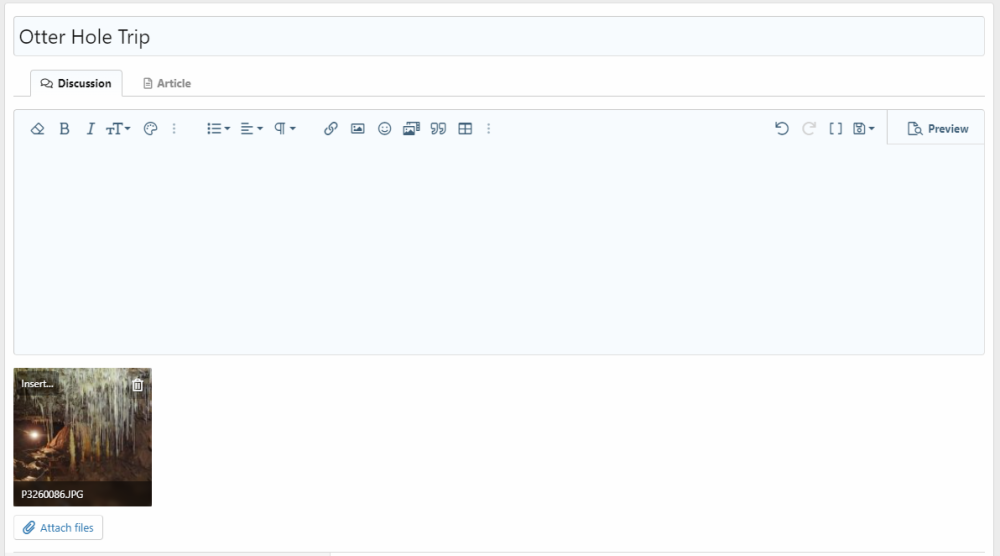
4. If you want to include the photo in the body of your post, click "insert" on the icon and select the option to insert a thumbnail, or the full image into your post.
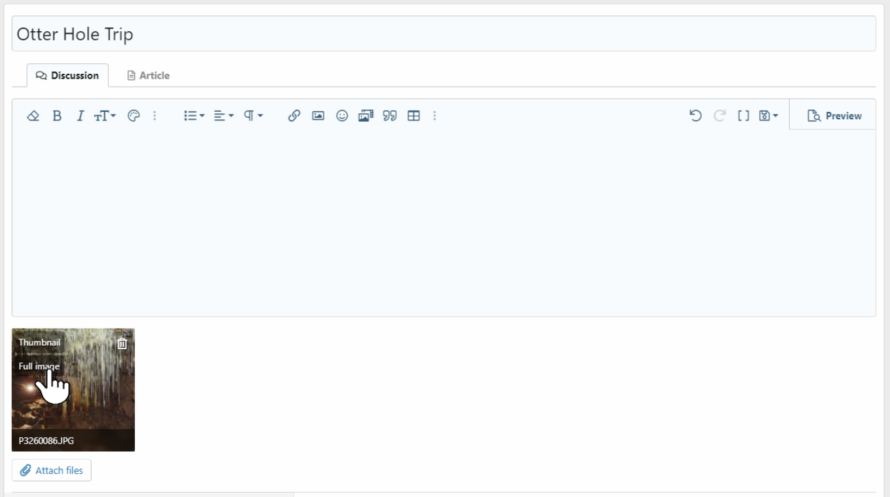
5. Your photo will appear in the dialogue box (either as a thumbnail, or as the full image) and can be resized or moved as in step 3 of the previous 2 options above.
Note. If you insert your photo as a thumbnail, this can still be clicked within the post to display the full size photo as a pop-out.
Option 1. Copy and paste the photo into the text box
1. Select the file on your computer right click and select "copy" or press CRTL + C
2. In the dialogue box on UKCaving, right click where you want the picture to appear and select "paste" or press CTRL + V
3. Your picture will appear in the dialogue box. Now you can drag the corner to resize or drag it around to the correct position.
Option 2. Use the "insert image" button
1. Click the "insert image" button at the top of the dialogue box
2. Drag and drop your image into the pop-up, or click and navigate to the file you wish to insert.
3. Your photo will appear in the dialogue box and can be resized or moved as step 3 above.
Option 3: Attach your photo as a file
1. Click the "Attach files" button at the bottom of the dialogue box
2. Select the photo you want to upload and press "open".
3. Your photo will appear as a thumbnail at the bottom of the dialogue box, which once posted can be clicked to show the full size photo in a pop-out.
4. If you want to include the photo in the body of your post, click "insert" on the icon and select the option to insert a thumbnail, or the full image into your post.
5. Your photo will appear in the dialogue box (either as a thumbnail, or as the full image) and can be resized or moved as in step 3 of the previous 2 options above.
Note. If you insert your photo as a thumbnail, this can still be clicked within the post to display the full size photo as a pop-out.